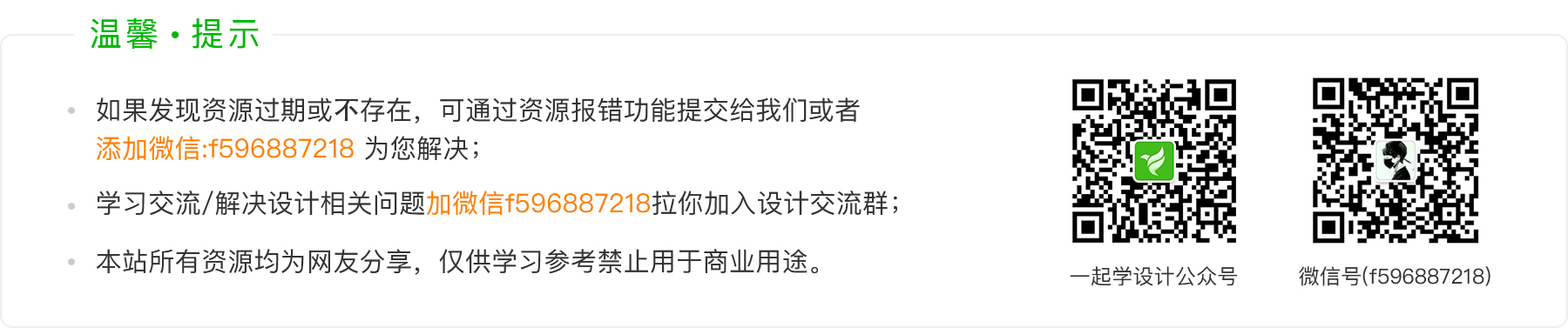想让自己更具男人魅力吗?本节教程为大家讲解如何利用photoshop来为男士肖像添加胡须,大家一起来学习一下吧!
最终效果:

原图:
详细操作步骤如下:
1、打开待处理的图片。这里使用的图片是在搜索引擎中查找到的。
2、新建一个图层,并命名为“beard”或者“胡须”。养成给图层命名的好习惯,在图层复杂时有利于我们快速找到希望操作的图层。使用画笔工具在图层涂沫(颜色使用灰色即可,例如#888888),不用精确的绘制,大致得到下图这样的形状就可以了。这里涂沫的区域待会都会“长出”胡子来。
图1:新建一个图层
图2:用画笔工具涂沫
3、执行菜单“滤镜>噪点>添加噪点”命令,如下图所示。数量根据需要而定,数值越大,“长”出来的胡子就越黑。
图3
4、在人物脸部圈选出一个圆形选区。我们可以按住Alt+Shift键的同时,使用椭圆选框工具从脸部的中间拖出一个正圆来。
图4:添加一个圆形选区
接着执行菜单“滤镜>模糊>径向模糊”。模糊方法为缩放,质量选择最好,数量视需要而定。数量值越大,胡子就“长”得越长,足够长时就长成毛了,呵呵。
5:径向模糊
5、更改“Beard”图层的混合模式为“正片叠加”,并给该图层添加一个“图层蒙板”。点击选中该蒙板,然后使用画笔工具在制作的“胡须”上涂沫,将不需要的胡须给“剃掉”。可以根据需要设置好画笔工具大小、柔化、不透明度、Flow等,再进行涂沫。最后调整“beard”的不透明度即完成了效果的制作。
图6:将图层混合模式改为“正片叠加”

图7:最终完成效果
- 如果发现资源过期或不存在,可通过提交工单或者联系在线客服为您解决;
- 本资源来源于互联网,仅供学习参考禁止用于商业用途。
- 若该资源侵犯了您的权益,请联系我们处理